- What we do
- Technologies
- Our Work
- About Us
- Blog
- Contact Us

December 11, 2023
6 mins read
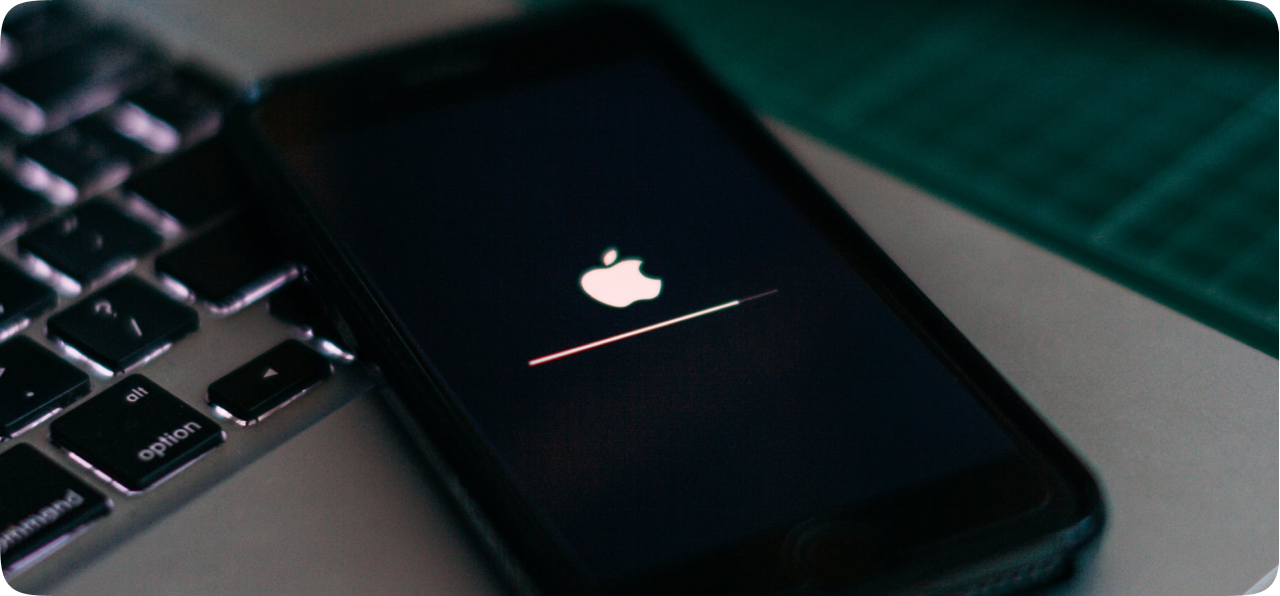
Ah, the frustration when your cutting-edge iPhone, even the latest iPhone 15, gets stuck on the Apple logo, leaving you stranded before the Home Screen. The good news? Your beloved device is likely not down for the count. In this guide, we'll explore the reasons behind this logo limbo and unveil seven savvy ways to revive your iPhone from this seemingly frozen state.
Why Your iPhone Decides to Take a Logo Break
Before diving into the solutions, let's decipher why your iPhone might be enjoying an extended stay at the Apple logo hotel. A few potential culprits include:
1. Force Restart Your iPhone
Sometimes, your iPhone might need a little push to break free from its logo fixation. The method varies based on your iPhone model:
This force restart might work like magic, resolving most issues. However, keep in mind that there could be exceptions when this method doesn't do the trick.
2. Update Your iPhone
If you own the cutting-edge iPhone 15 and encounter the logo freeze during data transfer, it might be due to an iOS 17 bug. Ensure your device is running at least iOS 17.0.2, a September 2023 update specifically designed to fix this data transfer hiccup.
When setting up your new iPhone, skip the Quick Start page. If you see a Software Update screen during setup, choose "Update Now" immediately. Don't delay the installation. Once downloaded, you can proceed with the data transfer process as usual.
If you accidentally skipped the update step, fear not. Simply proceed with the setup prompts until you reach the Home Screen. Then, go to Settings > General > Software Update to install iOS 17.0.2. After updating, navigate to Settings > General > Transfer or Reset iPhone > Erase All Content and Settings. This will allow you to set up your iPhone with the latest iOS, ensuring a smooth data transfer without getting stuck on the Apple logo screen.
3. Reinstall iOS
For those not sporting the latest iPhone 15, a frozen logo post-restart might indicate an interrupted update. Connect your iPhone to a computer, force restart it, and when prompted for recovery mode, choose the "Update" option. This process reinstalls iOS without wiping your data.
Connect your iPhone to a computer, using Finder for macOS Catalina or later, or iTunes for Windows PC or macOS Mojave or earlier. Once connected, force restart your iPhone again and continue holding the buttons involved in the process until the Recovery Mode screen appears, showing a computer icon.
When presented with the update or restore options, select "Update." Your computer will download and reinstall iOS without erasing your data.
4. Use System Repair Programs
If the above solutions fall short, consider enlisting the help of system repair programs. These digital heroes, including iMyFone Fixppo, Dr. Fone, TunesKit, Reiboot, and FonePaw, specialize in resolving various iPhone issues, including the notorious Apple logo freeze.
5. Do a Factory Restore
When the going gets tough, a factory restore might be the answer. Keep in mind that this option erases all data on your iPhone. It's crucial to back up your iPhone's data to your computer or iCloud before proceeding.
To initiate a factory restore, enter Recovery Mode as described in the previous sections. Instead of choosing to update your iPhone, select the "Restore" option on your computer. This step is recommended after trying other solutions or if your iPhone is newly purchased with no data stored.
6. Try a DFU Restore
The Device Firmware Update (DFU) mode serves as the ultimate reset for your iPhone, overwriting incomplete software and firmware with fresh code. While not recommended for physically damaged devices, it's worth a shot if your iPhone falls outside that category.
To apply this solution when your iPhone is stuck on the Apple logo, follow these steps based on your iPhone model:
For iPhone 8, SE (2nd gen), or later: Press the Volume Up button, then quickly release it. Do the same with the Volume Down button. Press and hold the Side button. When the screen goes black, press and hold the Volume Down button. Keep holding it for about five seconds, then release the Side button while still holding the Volume Down button. Follow the prompts on your computer.
For iPhone 7 or iPhone 7 Plus: Press and hold the Side button together with the Volume Down button. Keep holding both for eight seconds before releasing the Side button. Continue holding the Volume Down button until your computer acknowledges your smartphone.
For iPhone 6S, iPhone SE (1st gen), or earlier: Press and hold the Sleep/Wake button and the Home button. Hold these buttons for about eight seconds, then release the Sleep/Wake button but keep holding the Home button. Continue holding the Home button until your computer acknowledges your iPhone.
Make sure the screen stays black after reaching the final step for each iPhone model. If it does, your iPhone is now in DFU mode, and you can follow the prompts on your computer.
However, if you see the iPhone screen or iTunes icon, it's in Recovery Mode instead. Reconnect your iPhone to your computer and repeat the instructions above, ensuring the timing is right.
7. Get It Repaired at an Apple Store
If all else fails, it's time to bring in the experts. If your iPhone is still under warranty, a visit to the Apple Store may unveil hidden hardware issues. Book an appointment at the Genius Bar for a professional diagnosis and potential repair.
Conclusion
The next time your iPhone decides to strike a pose with the Apple logo, don't panic. Investigate the cause, experiment with the solutions, and when in doubt, let the professionals handle the encore. Your iPhone deserves a standing ovation, not a prolonged logo solo.

Fill up the form and our Team will get back to you within 24 hours.

Fill up the form and our Team will get back to you within 24 hours.

Fill up the form and our Team will get back to you within 24 hours.